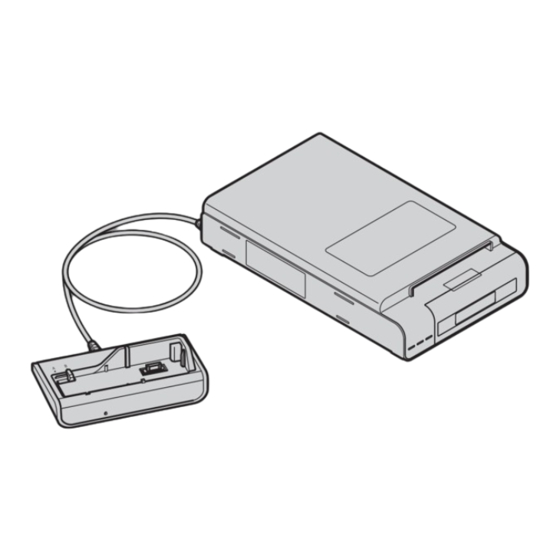
Sony DPP-FPHD1 Instruction Manual (Photo Printer) Operating Instructions Manual
Digital photo printer
Hide thumbs
Also See for DPP-FPHD1 Instruction Manual (Photo Printer):
- Specifications (2 pages) ,
- Operating instructions manual (32 pages) ,
- Operating instructions manual (31 pages)
Table of Contents
Advertisement
Quick Links
Digital Photo
Printer
DPP-FPHD1
Operating Instructions
Before operating this printer, please read this manual
thoroughly and retain it for future reference.
Owner's Record
The model and serial numbers are located on the bottom.
Record the serial number in the space provided below.
Refer to these numbers whenever you call upon your
Sony dealer regarding this product.
Model No. DPP-FPHD1
Serial No._____________________
© 2007 Sony Corporation
3-211-196-11(1)
Advertisement
Table of Contents

Summary of Contents for Sony DPP-FPHD1 Instruction Manual (Photo Printer)
- Page 1 The model and serial numbers are located on the bottom. Record the serial number in the space provided below. Refer to these numbers whenever you call upon your Sony dealer regarding this product. Model No. DPP-FPHD1 Serial No._____________________ © 2007 Sony Corporation...
-
Page 2: For Customers In Europe
WARNING To reduce fire or shock hazard, do not expose the unit to rain or moisture. For Customers in the U.S.A. CAUTION You are cautioned that any changes or modifications not expressly approved in this manual could void your authority to operate this equipment. - Page 3 Never use the plug without the fuse cover. If you should lose the fuse cover, please contact your nearest Sony service station. Duplication, edition, or printing of a CD, TV...
-
Page 4: Checking The Contents Of The Package
Checking the contents of the package Make sure that the following accessories are supplied with your printer. AC adaptor (AC-S2422) (1) AC power cord * (1) * The AC power cord illustrated is for 120V only. The plug shape and specifications of the AC power cord differ depending on the region you purchased the printer. -
Page 5: Table Of Contents
Checking the contents of the package ...4 What you can do with this printer ...6 Identifying the parts...8 Preparations ...11 Preparing the print pack... 11 Loading the ink ribbon ... 12 Inserting the print paper... 13 Connecting ... 15 Viewing images on the TV...17 Printing images ...18 Charging the battery pack ...20 Troubleshooting ...21... -
Page 6: What You Can Do With This Printer
You can enjoy viewing images on a high definition TV and print the desired image instantly using the digital photo printer DPP-FPHD1. Shooting Place the camera on the camera adaptor. Setting Shoot images using the DSC-T20. For details on how to use the DSC-T20, refer to the Instruction Manual supplied with the camera and the Cyber-shot Handbook (PDF). - Page 7 Playback You can enjoy images on the camera on a high-definition TV using the component video cable (supplied). t page 17 You can play back a series of recorded images with the desired effect and music (Slide show). t page 17 Printing You can print the desired image easily by pressing the PRINT button on the remote control.
-
Page 8: Identifying The Parts
For details, see the pages indicated in the parentheses. Printer A Stand attachment slit (page 16) B 1 (on/standby) indicator • Lights in red: The printer is in the standby • Lights in yellow green: The printer is • Flashes in yellow green: Printing is in C ACCESS indicator (page 19) •... - Page 9 Paper tray Camera adaptor G Ventilation holes H DC IN 24V jack (page 15) Insert the AC power adaptor supplied here, and then connect the AC power adaptor and the wall outlet with the supplied AC power cord. I A/V OUT jack (page 16) J COMPONENT OUT jack (page 16) K Ink ribbon slot (page 12) L Ink ribbon eject lever (page 12)
-
Page 10: Menu Button
Remote control A SLIDE SHOW button (page 17) B PRINT button (page 18) C MENU button* • Functions operate the same as the MENU buttons on the camera. • However, “Retouch” function of the Viewing menu cannot be used. D 1 (on/standby) button (page 17) •... -
Page 11: Preparations
Preparing the print pack To print an image, you need a print pack designed for the printer. The sample color print pack contains a set of 5 sheets of post card size print paper and an ink ribbon for 5 prints. -
Page 12: Loading The Ink Ribbon
Loading the ink ribbon Pull and open the ink ribbon compartment cover. Insert the ink ribbon in the arrow direction until it clicks into place. Close the ink ribbon compartment cover. Removing the ink ribbon When the ink ribbon runs out, the ERROR indicator will flash slowly. -
Page 13: Inserting The Print Paper
• Never put your hand into the ink ribbon compartment. The thermal head reaches high temperatures, especially after repeated printing. • Do not rewind the ink ribbon and use the rewound ink ribbon for printing. Otherwise, proper printing result will not be obtained, or even a malfunction may occur. - Page 14 Printing surface • Set the print paper toward the paper feeding direction with the back of paper with the SONY logo facing down. The back of print paper PNote Do not touch the printing surface.
-
Page 15: Connecting
Insert the paper tray into the printer. Insert the paper tray straight in until it reaches the end. PNotes • Do not remove the paper tray during printing. • To avoid paper jam or malfunctions of the printer, make sure the following before printing: –... - Page 16 Connect the printer to a TV. Connect the printer to the high definition TV with the component video cable and the A/V connecting cable. Component video cable White A/V connecting cable • When both the Component video cable and the A/V connecting cable are connected, images will be output not via the A/V OUT jack, but via the COMPONENT OUT jack.
-
Page 17: Viewing Images On The Tv
PNote Check the “USB Connect” setting of the camera is set to “PictBridge” or “Auto”. For details, refer to the Instruction Manual supplied with the camera and the Cyber-shot Handbook. You can play back images by connecting to the TV with the A/V connecting cable (supplied) or the component video cable (supplied) together with the A/V connecting cable. -
Page 18: Printing Images
You can print images by pressing either • the control buttons on the remote control or on the camera. Place the camera on the camera adaptor and turn on the power of the camera. The print menu appears on the screen. You can select from the following print modes: •... - Page 19 • The print paper emerges from the rear a few times during printing. Do not touch or pull out the paper that appeared. Make sure to spare enough space behind the printer, such as by using the paper protector, etc., during printing. •...
-
Page 20: Charging The Battery Pack
Charging the battery pack Turn off the camera and place the camera with the battery pack inserted on the camera adaptor. Charging starts automatically. The CHARGE indicator of the camera adaptor lights up. When the camera is turned on, the camera •... -
Page 21: Troubleshooting
If trouble occurs If you run into any problems using the printer, use the following guidance to solve the problem. If the problem persists, consult your Sony dealer. x Power/Charging Cannot turn on the printer. Check whether the AC power cord is properly connected to an AC outlet. - Page 22 x Printing An error is displayed on the camera and you cannot print images. The ink ribbon does not match the paper type. Insert the correct print paper that matches the • ink ribbon loaded to the printer. To change the ink ribbon, stop printing, and replace the ink ribbon, then resume printing.
- Page 23 x Printed results The printed pictures are poor in quality. Dust is on the ink ribbon. Wipe the plastic part of the ink ribbon and remove dust. • Dust or fingerprints are imprinted on the printed surface. Do not touch the printing surface •...
- Page 24 • jams” (tpage 25) and remove the jammed paper from the printer. If the jammed paper cannot be removed, contact the Sony service facilities. Printing stops midway. If the ERROR indicator flashes rapidly, the paper is jammed. See “If paper jams” (tpage 25) •...
-
Page 25: If Paper Jams
ERROR indicator PNote If you cannot remove the jammed paper, contact your Sony dealer or service facilities. Cleaning the inside of the printer If white lines or periodical dots are printed on the pictures, use the cleaning cartridge... - Page 26 Place the cleaning sheet into the paper tray. Insert the cleaning sheet with the no-imprint side facing up. surface without imprints Set the paper tray into the printer. The printer starts cleaning automatically. The 1 (on/standby) indicator flashes slowly in green.
-
Page 27: Precautions
On safety Be careful not to set or drop any heavy • objects on the power cord, or to damage the power cord in any way. Never operate this printer with a damaged power cord. Should any solid object or liquid fall into •... - Page 28 Notes on storing the print paper and the ink ribbon When you store the print paper or the ink ribbon, pay attention to the following. Avoid placing the print paper or the ink • ribbon in a location subject to high temperatures, high humidity, excessive dust or direct sunlight.
-
Page 29: Specifications
*3: Baseline JPEG with 4:4:4, 4:2:2, or 4:2:0 format Customer support home page The latest support information is available at the following home page address: http://www.sony.net/ Approx. 1.75 kg (3 lb 13.7 oz) (excluding the ink ribbon, print paper and the AC power adaptor) See “Checking the contents of... -
Page 30: Display Range Of Images
Display range of images x Display range The full high-definition TV can display 1920 × 1080 pixels fully and its aspect ratio is 16:9. Picture size Normal (4:3) 16:9 Images on a high definition TV : Displayed in dark color. : Displayed in dark color. - Page 32 Additional information on this product and answers to frequently asked questions can be found at our Customer Support Website. Printed on 70% or more recycled paper using VOC (Volatile Organic Compound)-free vegetable oil based ink. Printed in Japan...







