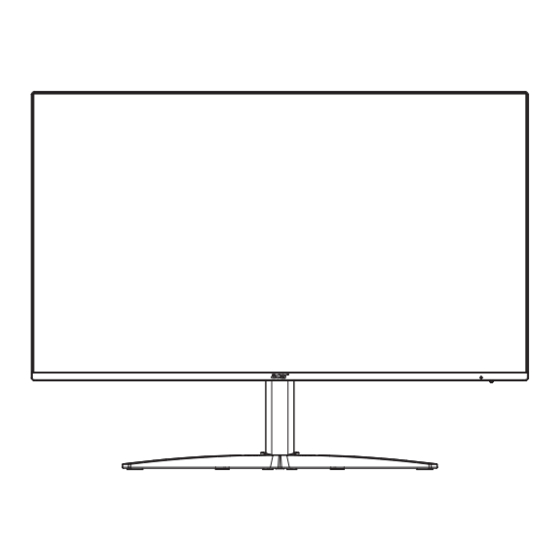
Table of Contents
Advertisement
Quick Links
Advertisement
Table of Contents

Summary of Contents for Acer KG273
- Page 1 Acer LCD Monitor User Guide...
- Page 2 Serial number: ___________________________________ Date of purchase: ________________________________ Place of purchase: ________________________________ Acer and the Acer logo are registered trademarks of Acer Incorporated. Other companies’ product names or trademarks are used herein for identification purposes only and belong to their respective companies.
-
Page 3: Information For Your Safety And Comfort
Information for your safety and comfort Safety instructions Read these instructions carefully. Keep this document for future reference. Follow all warnings and instructions marked on the product. Special notes on LCD monitors The following are normal with the LCD monitor and do not indicate a problem. •... -
Page 4: Safe Listening
Accessibility Be sure that the power outlet you plug the power cord into is easily accessible and located as close to the equipment operator as possible. When you need to disconnect power from the equipment, be sure to unplug the power cord from the electrical outlet. Safe listening To protect your hearing, follow these instructions. -
Page 5: Product Servicing
• If an extension cord is used with this product, make sure that the total ampere rating of the equipment plugged into the extension cord does not exceed the extension cord ampere rating. Also, make sure that the total rating of all products plugged into the wall outlet does not exceed the fuse rating. -
Page 6: Potentially Explosive Environments
We at Acer are very conscious of the environmental effects of our business and strive to identify and provide the best working procedures to reduce the environmental impact of our products. -
Page 7: Lcd Pixel Statement
LCD pixel statement The LCD unit is produced with high-precision manufacturing techniques. Nevertheless, some pixels may occasionally misfire or appear as black or red dots. This has no effect on the recorded image and does not constitute a malfunction. This product has been shipped enabled for power management: •... -
Page 8: Taking Care Of Your Vision
Take short breaks regularly and often. • Perform some stretching exercises. • Breathe fresh air as often as possible. • Exercise regularly and maintain a healthy body. Acer monitor is purposed for video and visual display of information obtained from electronic devices. -
Page 9: Declaration Of Conformity
(“x” = 0~9, a ~ z, A ~ Z, or blank) We, Acer Incorporated, hereby declare under our sole responsibility that the product described above is in conformity with the relevant Union harmonization legislations as below Directive and following harmonized... -
Page 10: Federal Communications Commission Declaration Of Conformity
Acer America Corporation 333 West San Carlos St., San Jose Suite 1500 CA 95110, U. S. A. Tel : 254-298-4000 Fax : 254-298-4147 www.acer.com Federal Communications Commission Declaration of Conformity This device complies with Part 15 of the FCC Rules. Operation is subject to the following... - Page 11 Information for your safety and comfort Safety instructions Special notes on LCD monitors Cleaning your monitors Accessibility Safe listening Warnings Using electrical power Product servicing Potentially explosive environments Additional safety information IT Equipment Recycling Information Disposal instructions LCD pixel statement Tips and information for comfortable use Finding your comfort zone Taking care of your vision...
- Page 12 Please check that the following items are present when you unpack the box, and save the packing materials in case you need to ship or transport the monitor in the future. VGA Cable LCD monitor Quick start guide (Optional) LCD Monitor NITRO KG3 Series/KG273 USER GUIDE HDMI cable AC Adapter AC Power cord (Optional)
-
Page 13: Attaching The Base
• Attaching the Base Note: Remove the monitor and monitor base from its packaging. Carefully place the monitor face-down on a stable surface -- use a cloth to avoid scratching the screen. • Screen position adjustment To optimize the viewing position, you can adjust the monitor tilt by using both of your hands to hold the edges of the monitor as shown below. -
Page 14: Connecting The Adapter And Ac Power Cord
Connecting the adapter and AC Power cord • Check first to make sure that the power cord you use is the correct type required for your area. • The monitor has a universal power supply that allows operation in either 100/120 V AC or 220/240 V AC voltage area. - Page 15 19-pin color display signal cable PIN No. Description PIN No. Description TMDS Data2+ TMDS Data2 Shield TMDS Data2- TMDS Data1+ TMDS Data1 Shield TMDS Data1- TMDS Data0+ TMDS Data0 Shield TMDS Data0- TMDS Clock+ TMDS Clock Shield TMDS Clock- Reserved (N.C. on device) DDC/CEC Ground +5V Power Hot Plug Detect...
-
Page 16: Standard Timing Table
Standard timing table VESA MODE MODE Resolution 640x480 60Hz 640x480 72Hz 640x480 75Hz 640x480 67Hz VESA 720x400 70Hz SVGA 800x600 56Hz SVGA 800x600 60Hz SVGA 800x600 72Hz SVGA 800x600 75Hz 832x624 75Hz 1024x768 60Hz 1024x768 70Hz 1024x768 75Hz 1152x870 75Hz VESA 1152x864 75Hz... -
Page 17: Installation
Installation Turn off your computer and unplug your computer's power cord. Connect the signal cable to the VGA and /or HDMI (optional) input socket of the monitor, and the VGA and /or HDMI (optional) output socket of the graphics card on the computer. Then tighten the thumbscrews on the signal cable connector. -
Page 18: User Controls
User Controls External controls NO. Icon Item Description Power button/indicator Turns the monitor on/off. Blue indicates power on. Blinking blue indicates standby/power saving mode. OSD function a. Press to view Main page. Press again to enter next function in the Function Menu. -
Page 19: Using The Shortcut Menu
Using the Shortcut Menu ------------------------------------------------------------------------------------------------------------- Note: The following content is for general reference only. Actual product specifications may vary. The OSD (onscreen display) can be used to adjust the settings of your LCD monitor. Press the MENU key to open the OSD. You can use the OSD to adjust the picture quality, OSD position and general settings. -
Page 20: Selecting The Input
Hot key 3 (default: Volume or Contast) Open the Volume or Contast control and select your preferred Volume or Contact setting . When you are done, press the back button to quit current page and store. Volume Contast Selecting the input Open the Input control and select VGA IN, HDMI or Auto Source. - Page 21 Picture Mode - Standard Picture Brightness Color Contrast Black Boost Audio Blue Light Off Performance Off Off Super Sharpness System Auto Config Informa�on H.Posi�on Mode - Standard V.Posi�on Picture Focus Color Clock Audio Performance System Informa�on Press the MENU key to open the OSD. Press up or down button to select Picture from the OSD.
- Page 22 ACM: Turn ACM on or off. --------------------------------------------------------------------------------------------------------- Note: Set to "On", will be based on the current screen to dynamic contrast adjustment. 10. Super Sharpness: Turn the Super Sharpness On or Off. Super Sharpness technology can simulate high-resolution images by boosting the pixel density of the original source to make images sharper and clearer..
- Page 23 6-axis Hue: Adjust the red, green, blue, yellow, magenta and cyan hue. 10. 6-axis Saturate: Adjust the red, green, blue, yellow, magenta and cyan saturation. Audio (Only Audio Model) Mode - Stardard Picture Volume Color Mute Off Audio Performance System Informa�on Press the MENU key to open the OSD.
- Page 24 AMD FreeSync : To control support AMD FreeSync or not, default is On.. --------------------------------------------------------------------------------------------------------- Note: Only in the Support AMD FreeSync environment the control the AMD FreeSync (On/Off) effect, such as in NVIDIA or Intel graphic card, Non-AMD FreeSync Environment no effect. Refresh rate num: Display the panel’s current refresh rate on the screen.
- Page 25 OSD Lock: To choose OSD lock on/off. --------------------------------------------------------------------------------------------------------- Note: OSD Locked: • Set the OSD Lock to "On" by the OSD option and press "Enter" to execute the All Key lock function. • The "OSD Locked" message will be displayed in the middle of the screen.
- Page 26 Wide mode: You can select which screen aspect you are using. The options are Aspect and Full. Hot Key Assigment: Select the function of shortcut key 1(Volume (Only Audio Model), Brightness, Gamma, Contrast, Blue Light, Over Drive, VRB) and shortcut keys 2 (Volume (Only Audio Model), Brightness, Gamma, Contrast, Blue Light, Over Drive, VRB).
-
Page 27: Troubleshooting
Save Setting to…(User mode only) Mode - User Picture Mode: sRGB Color Mode: Reading Audio Mode: Darkroom Performance System Informa�on Save Se�ngs to... Press the MENU key to open the OSD. Press up or down button to select "Save Setting to..." from the OSD. Then press enter button to enter it. - Page 28 Product Information for EU Energy Label Regulatory Compliance...














