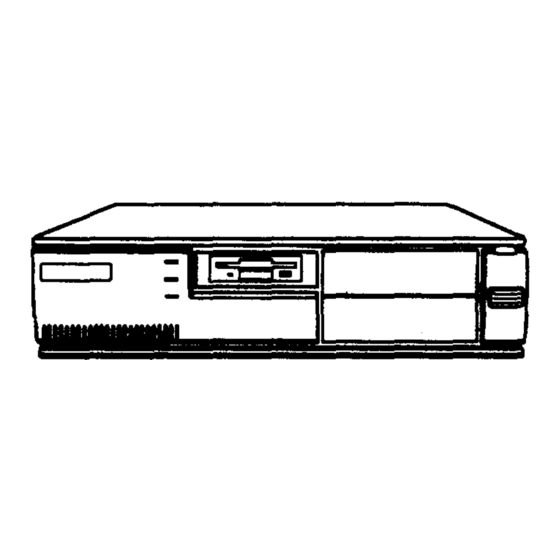
Epson Printer User Manual
Epson printer user manual
Hide thumbs
Also See for Printer:
- User manual (209 pages) ,
- Network manual (136 pages) ,
- Administrator's manual (69 pages)
Table of Contents
Advertisement
Quick Links
Advertisement
Table of Contents

Summary of Contents for Epson Printer
- Page 2 Epson America makes no representations or warranties, either express or implied, by or with respect to anything in this manual, and shall not be liable for any implied warranties of merchantability and fitness for a particular purpose or for any indirect, special, or consequential damages.
-
Page 3: Important Safety Instructions
Important Safety Instructions Read all of these instructions and save them for later reference. Follow all warnings and instructions marked on the computer. Unplug the computer before cleaning. Clean with a damp cloth only. Do not spill liquid on the computer. Do not place the computer on an unstable surface or near a radiator or heat register. - Page 4 Importances instructions de sécuritè Lire attentivement les instructions suivantes et les conserver pour les consulter en cas de besoin. Observer soigneusement tous les avertissements et directives marqués sur l’ordinateur. Débancher l’ordinateur avant de le nettoyer. N'utiliser qu’un chiffon humide. Veiller à ne pas renverser de liquides sur l’appareil. Ne pas placer l’ordinateur sur une surface instable ni près d’une source de chaleur.
- Page 5 This equipment has been tested and found to comply with the limits for a class B digital device, pursuant to Part 15 of the FCC Rules. These limits are designed to provide reasonable protection against harmful interference in a residential installation. This equipment generates, uses and can radiate radio frequency energy and, if not installed and used in accordance with the instructions, may cause harmful interference to radio and television reception.
-
Page 6: Table Of Contents
Connecting a Monitor ....1-5 Connecting a Printer or Other Device ....1-6 Connecting the Power Cord . - Page 7 Setting Chip Set Feature Control Options ... 1-16 Using the Green PC Features ....1-17 Exiting SETUP .
- Page 8 Software Problems ......Printer or Scanner Problems ..... .
- Page 9 Video Memory and Supported Resolutions ... . . A-7 Options Available from EPSON ....A-7 Hard Disk Drive Types .
- Page 10 Introduction Your new EPSON ® Cyrix 486SLC2-50 microprocessor Energy Star compliant, low-power standby mode for the hard disk drive and video display 4MB of internal memory, expandable to 16MB System and video BIOS shadow RAM 512KB of on-board video memory, expandable to 1MB...
-
Page 11: Introduction
If yours system was configured for you, these drivers and utilities may be installed on your hard disk. If you need to install them yourself, see the instructions in Chapter 1. To obtain drivers for additional applications, call the EPSON Connection access the Epson America Forum on ®... -
Page 12: Energy Savings
Energy Savings In standard configurations, this computer complies with the United States Environmental Protection Agency’s Energy Star Program, which promotes the manufacture of energy-efficient printers, computers, and monitors. Your computer’s “GreenPC” feature places the hard disk drive in a low-power standby mode when the mouse or keyboard has been inactive for a specified period of time. -
Page 13: Drives
Chapter 1 provides simple instructions for setting up your system, turning it on and off, and connecting peripheral devices such as the monitor and printer. It also describes running the SETUP program to define your computer’s configuration. -
Page 14: Where To Get Help
Appendix A lists the specifications of your computer. At the end of this manual you’ll find a Glossary, an Index, and a list of EPSON's U.S. and international marketing locations. Were to Get Help If you purchased your computer in the United States or... -
Page 15: Compuserve On-Line Support
States and Canada and ask for representative #529. In other counties, call the following U.S. telephone number: (614) 529-1611 or your local CompuServe access number. If you are already a CompuServe member, simply type GO EPSON at the menu prompt to reach the Epson America Forum. 6 Introduction Support... -
Page 16: Setting Up Your System
Chapter 1 Setting Up Your System This chapter briefly describes how to setup your computer. It includes the following information: Unpacking your computer Setting the voltage selector switch Connecting system components Turning the computer on and off Running the SETUP program Post-SETUP procedures. -
Page 17: Setting The Voltage Selector Switch
You can set this switch to 110 VAC or 220 VAC. EPSON ships the computer with the voltage selector switch set to 110 VAC. This setting is appropriate for line source voltages between 100 and 120 VAC, and is generally the appropriate setting to select if you plan to use your computer in North America, South America, or Japan. -
Page 18: Connecting System Components
220 VAC, or to the left to select 110 VAC, as shown below. Connecting System Components Use the following illustration to locate the ports on the back of your system as you connect the keyboard, monitor, printer, and other devices. Setting Up Your System 1-3... -
Page 19: Connecting A Keyboard And Mouse
Your system also includes two removable panels above the mouse and keyboard ports providing access to the game port on the main system board and to an optional port. Connecting a Keyboard and Mouse To connect a keyboard, hold the cable connector so the arrow on the connector faces up. -
Page 20: Connecting A Monitor
You must install a mouse driver if your system has not been preconfigured. See your mouse manual for instructions. (If you are using Microsoft automatically loads a mouse driver for Windows applications.) Connecting a Monitor If you have a VGA or SVGA monitor (or a multifrequency monitor), follow these steps to connect it to the computer’s built-in VGA port: There should be two cables provided with your monitor: the... -
Page 21: Connecting A Printer Or Other Device
PARALLEL screws, tighten them. Connect the other end of the cable to the printer. To secure the cable, squeeze the clips at each side of the printer port and push them into place. Plug the printer’s power cord into a grounded electrical outlet. -
Page 22: Connecting The Power Cord
Follow these steps to turn on your system: If there is a protective card in the diskette drive, remove it now. Turn on the monitor, printer, and any other peripheral devices connected to the computer. If you do not have a hard disk with an operating system loaded on it, insert your main operating system diskette in drive A. - Page 23 4. To turn on the computer, press the power button located on the right side of the front panel, as shown below. The power indicator lights up. After a few seconds, the computer displays a count of its system memory, and then performs its power-on diagnostics.
-
Page 24: Turning Off The Computer
Remove any diskette(s) from the diskette drive(s). Press the power button to turn off the computer and then turn off the monitor, printer, and any other peripheral devices. Running the SETUP Program to run SETUP the first time you use your computer, so Be sure you can verify or update the configuration information. -
Page 25: Starting The Setup Program
SETUP lets you verify or change the following: Current date and time Type of diskette drive(s) and hard disk drive(s) System memory Video display type Keyboard options Processor speed Internal cache function Shadow options Processor chip features Green PC features. SETUP is stored in the computer’s ROM BIOS, so you can run it any time. - Page 26 If the system detects an error in its configuration when you turn it on, you will see the following message: Press the F1 key to continue, F2 to run the s e t u p u t i l i t y If you see this message, press F2 to run SETUP to correct your configuration.
-
Page 27: Displaying System Information
Coprocessor type (if one is installed) Reserved memory BIOS version number Addresses for video mode, serial ports, and printer ports. Press any key to return to the SETUP screen. Setting the Date and Time The real-time clock in your computer continuously tracks the date and time-even when the computer is turned off. -
Page 28: Setting The Harddisk Drive(S)
Setting the Hard Disk Drive(s) Your system comes with a hard disk auto-sensing feature that automatically detects the type of hard disk drive(s) installed in your computer. (See Appendix A for a list of hard disk drive types and their parameters.) The SETUP program allows you to view or change the parameters for your hard disk drive. -
Page 29: Checking System Memory
Defining your own drive type If the parameters for your hard disk do not match the parameters detected by the auto-sensing feature, or if you want to use your drive with parameters other than the defaults, follow these steps to define your own type Move the cursor to Hard Disk 1 or 2 and press + or –... -
Page 30: Setting Keyboard Options
If you installed an optional video card, follow the guidelines below to select the correct adapter type. Video display type options * For these options, you must change jumpers J1 and J2 on the system board to the OFF position. See Chapter 3 for information on setting jumpers. Setting Keyboard Options Two options in SETUP allow you to control keyboard settings. -
Page 31: Setting The Processor Speed
Setting the Processor Speed The CPU Speed option sets the processor speed to fast or slow. At fast speed, your processor operates at its highest speed. At the slow speed setting, the processor operates at 8 MHz to provide compatibility with older application programs. Leave it set to fast speed unless you know your application program requires the slow setting. -
Page 32: Using The Green Pc Features
The Slow Refresh option, when embled, improves system performance because it lengthens the time needed for each refresh cycle. Printer port control This option lets you change your parallel port from the default AT mode (for unidirectional operation) to PS2 mode (for bidirectional operation). - Page 33 The Inactivity Timer 1 option sets the time-out period for video signals to your monitor. When the mouse or keyboard has been inactive for the time period you select here, your computer stops sending video signals to your monitor. If your monitor is also Energy Star compliant, it goes into a low-power standby mode because it isn’t receiving video signals from your computer.
-
Page 34: Exiting Setup
Exiting SETUP When you leave SETUP, you can save your settings and reboot your system, or exit SETUP without saving your settings. You can also return all values to the factory defaults. To leave SETUP, press Exiting SETUP menu, you can press these keys: Returns to SETUP Saves the changes you have made to your configuration and restarts your computer... - Page 35 Drivers diskettes. To read one of these files, insert the Drivers diskette in drive A, type the following, and press Enter A:\ README To print the file to your printer, type the following and press Enter: A:\READMEP Make sure Windows is installed before you install video drivers for Windows applications.
-
Page 36: Using Your Computer
Chapter 2 Using Your Computer This chapter briefly describes the following operations: Working comfortably Inserting and removing diskettes Stopping a command or program Resetting the computer Changing the processor speed. Working Comfortably This section provides some tips for creating a comfortable work environment. - Page 37 Be gentle with your keyboard. Too much force creates tension in your hands. Also, make sure your work surface has enough room for you to move the mouse or other pointing device freely. Use good lighting that isn’t too bright. Try to keep bright light sources out of your field of vision when you are looking at the screen.
-
Page 38: Stopping A Command Or Program
Note The 3.5-inch drive installed in your computer is drive A. If you install another diskette drive, it is drive B. You can change the drive assignments through SETUP. To insert a diskette into a 5.25-inch drive, hold the diskette with the label facing up and the read/write slot leading into the drive. -
Page 39: Resetting The Computer
If these methods do not work, you may need to reset the computer as described below. Do not turn off the computer to exit a program or stop a command unless you have to, because the computer erases any data you did not save. Resetting the Computer Occasionally, you may want to clear the computer’s memory without turning it off. -
Page 40: Changing The Processor Speed
If resetting the computer does not correct the problem, you probably need to turn it off and on again. Remove any diskette(s) from the diskette drive(s). Turn off the computer and wait 20 seconds. If you do not have a hard disk, insert the system diskette in drive A. - Page 41 To select fast speed, hold down the Ctrl and Alt keys and press + on the numeric keypad. Note You can use the commands listed above while you are running a program. However, if the program uses one of these Commands for another function, you cannot use it to change the processor speed.
-
Page 42: Installing And Removing Options
Chapter 3 Installing and Removing Options You can enhance the performance of your computer by adding optional equipment such as memory modules, option cards, video memory, or a math coprocessor. This chapter first describes how to remove your computer’s cover to install options and how to replace the cover when you are finished. -
Page 43: Removing The Cover
(as described in Chapter 4). Follow these steps to remove the cover: Turn off the computer and then any peripheral devices (including the monitor and printer). Disconnect the computer’s power cable from the electrical outlet and from the back panel. Also disconnect any cables that are connected to the computer, including the keyboard cable. - Page 44 6. Grasping the sides of the cover, lift it up at an angle and pull it off, as shown below: 7. Set the cover aside. 8. Ground yourself to the computer by touching the metal surface of the back panel. WARNING Be sure to ground yourself by touching the back panel of the computer every time you remove the cover.
-
Page 45: Replacing The Cover
(See the illustration on page 3-3.) Replace the three cover retaining screws. Reconnect the computer to the monitor, printer, keyboard, and any other peripheral devices you have. Then reconnect the power cable to the back of the computer and to an electrical outlet. -
Page 46: Locating The Internal Components
Locating the Internal Components As you follow the instructions in this chapter, refer to the following illustration to locate the major components inside your computer. Installing and Removing Options 3-5... -
Page 47: Changing The Jumper Settings
Changing the Jumper Settings The jumpers on the main system board control certain functions and are preset at the factory to default positions; however, you can use the information in the following tables to change their settings, if necessary. Jumper settings 3-6 Installing and Removing Options... -
Page 48: Setting The Jumpers
Jumper settings (continued) * Factory setting ** MS-DOS automatically reassigns parallel and serial ports. Check your MS-DOS manual for more information. Built-in VGA jumper settings * Factory setting Note To use an external display adapter in an expansion slot, you must disable the built-in VGA adapter. - Page 49 3. A jumper’s setting is determined by where the jumper is placed on the pins. Use the following table to identify the pin settings for 2-pin, 3-pin, and 4-pin jumpers. To locate pin 1, look at the system board under the jumper; a triangle is traced on the board at pin 1.
-
Page 50: Installing Memory Modules
See the table above. Your SIMM sockets may not look exactly like the ones in the illustrations. If you’re not sure how to install SIMMs, contact the EPSON Connection or ask for assistance. through RAM4) (RAM1 Installing and Removing Options 3-9... -
Page 51: Inserting Simms
Inserting SIMMs Follow these steps to install SIMMs: Refer to the illustration on page 3-5 to locate the SIMM sockets. Remove any option cards that may be blocking your access to the SIMM sockets. (See page 3-16 for instructions.) Turn the computer around so the back panel is facing you. Position the first SIMM at an angle over the first empty socket in the bank you are filling, as shown below. -
Page 52: Removing Simms
5. Push the SIMM into the socket until it is seated firmly in the slot. Then tilt it upright, as shown above, guiding the hole at each end of the SIMM over the retaining post at each end of the SIMM socket. If it does not go in smoothly, do not force it;... - Page 53 2. Use your fingers or a small screwdriver to carefully pull away the tabs that secure the SIMM at each end, as shown below. As you pull away the tabs, the SIMM falls to the side. Remove it from the socket. 3.
-
Page 54: Installing An Option Card
Installing an Option Card This section explains how to install option cards in your computer. Your computer has five 16-bit, ISA slots; three full length and two half-length. As you install option cards, keep these guidelines in mind: Check the components on your card and the system board before deciding which slot to use. -
Page 55: Installing A Card In A Full-Length Slot
Installing a Card in a Follow these steps to install an option card in one of the full-length slots: Remove the retaining screw securing the option slot cover to the computer, as shown below. (Keep the screw to secure the option card to the computer.) Slide out the slot cover and set it aside. -
Page 56: Installing A Card In A Half-Length Slot
Once the connection reach the slot, push the card in (but carefully) to insert it fully. You should feel it fit into place. If the card does not go in smoothly, do not force it; pull it all the way out and try again. 4. -
Page 57: Removing An Option Card
Hold the card along the top comers with the components facing down and guide it into the slot. Once the connectors reach the slot, push the card in firmly (but carefully) to insert it fully. You should feel the card fit into place. -
Page 58: Adding Video Memory
Note that your video memory sockets may not look exactly like the ones in the illustration. If you’re not sure how to install video memory chips, contact the EPSON Connection or ask for assistance. 1. Locate the video memory sockets on the main system board, shown on page 3-5. - Page 59 4. Position one of the memory chips over the socket as shown below, aligning the pins on the chip with the holes in the socket. Make sure the small notch on the end of the chip aligns with the corresponding notch in the socket. Gently press the chip halfway into the socket (to make sure it is correctly aligned).
- Page 60 Note that your coprocessor socket may not look exactly like the one in the illustration. If you’re not sure how to install a math coprocessor, contact the EPSON Connection or ask for assistance. To install the math coprocessor, follow the instructions in the manual that came with it, or follow these steps: 1.
-
Page 61: Post-Installation Procedures
5. Replace any option cards you removed. See page 3-13. Caution Removing a coprocessor chip requires a special tool. To remove a chip, take your computer to an Authorized EPSON Servicer. Post-installation Procedures After you install or remove options such as memory modules or a math coprocessor, you must run SETUP to update the computer’s configuration. -
Page 62: Installing And Removing Drives
Chapter 4 Installing and Removing Drives This chapter describes how to install and remove optional drives in your computer. You can use these instructions to install a variety of devices, including hard disk drives, a diskette drive, a tape drive, a CD-ROM drive, or an optical drive. -
Page 63: Removing The Diskette Drive And Mounting Bracket
Post-installation procedures. Some of the steps in this chapter may not apply for the drive you are installing. See the documentation that came with your drive for more information. Removing the Diskette Drive and Mounting Bracket Your computer has a 3.5-inch diskette drive installed in a mounting bracket. -
Page 64: Installing A Hard Disk Drive Using The Mounting Bracket
2. Remove the screws securing the bracket to the drive bay and brace. 3. Slide the bracket and drive(s) away from the front of the computer and lift them out. Installing a Hard Disk Drive Using the Mounting Bracket You can install a hard disk drive below the diskette drive in the mounting bracket, once you have removed the bracket and drive from the computer. - Page 65 SETUP program is included in Appendix A, along with a table of jumper settings for high-capacity EPSON drives. If your drive is not listed or you need more information, see the documentation that came with your drive or contact the manufacturer.
-
Page 66: Removing The Mounting Frames
Removing the Mounting Frames If there are mounting frames attached to your hard disk drive, remove them before you install the drive. Follow these steps: 1. On your drive, there may be a plastic guiderail and metal grounding plate attached to one of the mounting frames. If so, remove the screws securing them to the mounting frame and remove the guiderail and grounding plate. -
Page 67: Installing The Hard Disk Drive Below The Diskette Drive
Note Before you install the hard disk drive, turn it over so you can see the circuit board, as shown below. Locate the side of the drive connector containing pin 1, indicated by a "1” or “2” printed on the board. You will need to know the location of pin 1 when you connect the hard drive cable. - Page 68 2. Align the holes in the drive with the oval-shaped holes in the bracket. 3. Secure the drive with two or four screws, depending on the location of the holes. Installing and Removing Drives 4-7...
-
Page 69: Replacing The Bracket And Drives In The Computer
Replacing the bracket and drives in the computer Follow these steps to replace the bracket and drives in your computer 1. Lower the bracket with the drives into the mounting area and slide it forward, inserting the front of the diskette drive through the drive slot in the front panel of the computer. -
Page 70: Connecting The Drive Cables
Connecting the Drive Cables After you replace the bracket, you need to connect the cables for both the hard disk drive and the diskette drive. This section includes steps for the following procedures: Connecting the drive ribbon cable to the system board Connecting the cables to the hard disk drive Reconnecting the cables to the diskette drive. - Page 71 2. Locate the hard disk drive connector on the system board. 3. Position the system board connector end of the cable so that the red wire aligns with pin 1 of the connector on the system board. There is a “1” printed on the system board to identify pin 1.
- Page 72 Connecting the ribbon and Follow the steps below to connect the hard disk drive ribbon cable and a power supply cable to the drive Locate the hard disk drive connector on the end of the hard disk drive ribbon cable. Locate pin 1 on the drive connector.
- Page 73 Caution If you do not correctly align the holes with the pins, you could severely damage your hard disk drive when you push in the cable connector. 5. Locate one of the power supply cables that lead from the power supply. (They have multi-colored wires and a plastic connector on the end.) 6.
-
Page 74: Reconnecting The Cables To The Diskette Drive
Reconnecting the After you replace the drive bracket and connect the hard drive cables, you need to reconnect the diskette drive cables. Refer to the illustration above while you follow these steps: Locate the connector on the diskette drive ribbon cable. Identify pin 1 on the drive and align the connector so that the red wire is at pin 1. -
Page 75: Removing A Hard Disk Drive From The Mounting Bracket
Removing a Hard Disk Drive From the Mounting Bracket Follow these steps if you need to remove the hard disk drive from the bracket 1. Disconnect the cables from the back of the hard disk drive and diskette drive in the bracket. Grasp the connectors and pull them straight out so you do not bend the pins;... -
Page 76: Installing Adrive In An External Drive Bay
A table of jumper settings for high-capacity EPSON drives is included in Appendix A. If your drive is not listed or you need more information, see the documentation that came with your drive or contact the manufacturer. -
Page 77: Attaching Mounting Fram To The Drive
Attaching Mounting Frames to the Drive Follow these steps to attach mounting frames to a drive 1. Locate the two mounting frames and four screws that came with the drive. 2. As shown below, place a mounting frame on one side of the drive and align it so that the oval holes in the frame are positioned over the holes in the drive. -
Page 78: Installing The Drive
Installing the Drive Before you can install a drive in one of the external bays, you must first remove the mounting bracket with the diskette drive (and possibly a hard disk drive). See page 4-2 for instructions. Then follow these steps to install a drive in the upper or lower drive bay: 1. - Page 79 2. Slide the drive through the slot into the bay until it is flush with the front of the computer. 3. Align the slots at the side of the drive bay with the mounting holes in the drive or mounting frames. Then secure both sides of the drive to the bay using the retaining screws.
-
Page 80: Connecting The Drive And Power Cables
Connecting the Drive and To connect the drive to the computer, you need to connect both the drive ribbon cable and a power supply cable. If you are installing a hard disk drive, follow the instructions on pages 4-9 through 4-12. Then go to step 5. If you are installing a diskette or tape drive, follow the steps below. - Page 81 If you are installing a 3.5-inch diskette drive with a header connector, see page 4-13 for instructions on connecting the cable. 3. Locate one of the power supply cables that lead from the power supply. (They have multi-colored wires and a plastic connector on the end.) 4.
-
Page 82: Removing Adrive From An External Bay
Caution If you do not align the cable connectors correctly, you could severely damage your drive when you push them 5. If you installed a hard disk drive in one of the external bays, replace the faceplate. Insert one side of the plate, then gently press on the other side until it snaps into place. -
Page 83: Post-Installation Procedures
3. Remove the two screws securing the drive on each side. Reach behind the drive and gently push it to the front of the bay; then pull it out of the slot. Once you have removed the drive, replace the faceplate by inserting one side of the plate, then gently pressing on the other side until it snaps into place. -
Page 84: Chapter 5 Troubleshooting
Within each category, a more specific problem is described with possible solutions. If the suggestions here do not solve the problem, contact your Authorized EPSON Servicer or the EPSON Connection. See “Where to Get Help” in the Introduction of this manual for instructions. - Page 85 Use these guidelines to locate information about your system. Serial number: System BIOS version System configuration MS-DOS version Software versions CONFIG.SYS AUTOEXEC.BAT 5-2 Troubleshooting Look on the label on the bottom of the computer to find the serial number. Restart your system, You’ll see the system BIOS version number displayed on the screen when your system performs power-on...
-
Page 86: The Computer Will Not Start
The Computer Will Not Start The power light is on, but the computer does not start. Place a bootable diskette in drive A and turn on the computer again. Caution If you turn off the computer, always wait at least 20 seconds before turning it back on. -
Page 87: The Computer Does Not Respond
The Computer Does Not Respond The computer locks up. Wait a few moments; if your computer does not respond after a reasonable length of time, press Ctrl Alt Del. If that doesn’t work, press the RESET button. You may have installed memory using SIMMs that work at the wrong speed. -
Page 88: Mouse Problems
Nothing happens when you type on the keyboard. The Lockout Timer may be set in SETUP. This option inactivates the keyboard for a specified period of time after the system returns to an active mode from a low-power standby mode. This delay gives Energy Star compliant monitors the time they need to return to an active mode. -
Page 89: Monitor Problems
Monitor Problems There is no display on the screen. Check that the monitor’s power switch is on and that its power light is lit. Also, the computer may be in low-power standby mode. When you press a mouse button or a key on the keyboard, see if the monitor displays an image. -
Page 90: Diskette Problems
Turn off the monitor’s power, wait five seconds, and turn it back on. If the light still does not come on, check the electrical outlet for power. Turn off your monitor and unplug it from the outlet. Then plug a lamp into the wall outlet and turn it on. If the light turns on, your monitor may be faulty. -
Page 91: Diskette Drive Problems
Also check the jumper setting of J13 to make sure the diskette drive controller is enabled. The diskette drive is making bud or unusual noises. Contact your Authorized EPSON Servicer or the EPSON Connection. Hard Disk Drive Problems A newly installed hard disk drive is not working properly. - Page 92 See your operating system manual for instructions. Also, make sure your hard disk drive has been physically formatted by the manufacturer. (All EPSON-supplied drives are physically formatted at the factory.) If it has not been physically formatted, use the format utility that came with the drive to format it before you partition it or install the operating system.
-
Page 93: Software Problems
If you cannot access data on your hard disk or you are seeing read/write errors, the disk may have a physical problem. Contact your Authorized EPSON Servicer or the EPSON Connection. Software Problems The application program does not start. -
Page 94: Printer Or Scanner Problems
Printer or Scanner Problems The printer or scanner does not work at all. Check that the printer or seamer has power and is properly connected to the computer. Also, make sure your printer has paper in it. If you are using more than one serial port and one is for your printer, check the primary and secondary port settings (COM1 and COM2) in your application program. -
Page 95: Option Card Problems
Option Card Problems A newly installed option card is not working correctly. Make sure the option card is installed correctly and is well-seated in its slot. Run the SETUP program to update your computer’s configuration after you install the card. Also, perform setup procedures for any software you are using with the option card. -
Page 96: Memory Module Problems
Memory Module Problems The memory count displayed by the power-on diagnostics program is incorrect. You may have installed the SIMMs incorrectly. They may be the wrong type or speed, or they may not be inserted all the way. See Chapter 3 for information on installing SIMMs. Controller Problems You see a controller error for the drive controllers, the video controller, or the I/O... -
Page 97: Internal Battery Problems
Internal Battery Problems The screen displays an error message prompting you to run SETUP when you start your system, or your system displays as incorrect time If your system has not been used for an extended period of time, your internal NiCad backup battery may be discharged. First, run SETUP to enter the correct time and date. -
Page 98: Appendix A Specifications
Appendix A Specifications CPU and Memory 32-bit CPU Green PC energy saver System speed Memory Cyrix 486SLC2-50 microprocessor Energy Star compliant, low-power standby mode for the hard disk drive and video signals sent by the computer to the monitor; select timeout periods in SETUP; in a standard configuration of one hard disk drive and one diskette drive, system consumes less than 30 Watts in standby... -
Page 99: Controllers
Video RAM shadow Memory relocation Cache Math coprocessor Clock/ calendar Controllers Video Diskette Hard disk A-2 Specifications 512KB DRAM on main system board; expandable to 1MB using four 4 x 256 DIP-type DRAM chips Supports shadowing of system and video BIOS ROM into RAM Supports relocation of 128KB of memory from A0000h to BFFFFh... -
Page 100: Interfaces
Interfaces Monitor Parallel Serial Keyboard Mouse Optional game port Option slots Speaker Video interface for fixed or multi-frequency monitor built into system board; 15-pin, D-shell connector One standard parallel, unidirectional or bidirectional interface built into main system board; 25-pin, D-shell connector; operation controllable by SETUP option Two RS-232C, programma ble, asynchronous interfaces built into main... -
Page 101: Mass Storage
Mass Storage Diskette drives Hard disk drives Other devices Keyboard Mouse A-4 Specfications Internal mounts: One 3½-inch wide, one-inch high drive Externally accessible mounts: One 3½-inch wide, one-inch high drive and two 5¼-inch wide, half-height drives 3.5-inch diskette drive, 1.44MB (high-density) or 720KB (double-density) 5.25-inch diskette drive, 1.2MB (high-density) or 360KB (double-density) -
Page 102: Setup Program
SETUP Program Physical Characteristics Widh Depth Height Weight Power Supply Type ranges Input Maximum outputs frequency Cables Stored in ROM; accessible by pressing F2 during boot 16.8 inches (427 mm) 15.8 inches (401 mm) (112 mm) inches 17 lb (7.7 kg) (with one diskette drive, but without keyboard) 200 Watt, switchable, UL/TUV listed, fan-cooled... -
Page 103: Environmental Requirements
Environmental Requirements Tested Operating Environments Although your system will run most software applications, the following operating environments have been tested for compatibility with your system. Microsoft MS-DOS 3.3 and later ® Novell DR DOS Novell NetWare* 2.2,3.12, and 4.01 Novell NetWare Lite ®... -
Page 104: Video Memory And Supported Resolutions
Video Memory and Supported Resolutions Options Available from EPSON options for enhancing and supplementing this product Many are available from EPSON, including the following: Monitors Keyboards Mass storage devices Printers Operating system software Call your nearest marketing location for more information on specific options. -
Page 105: Hard Disk Drive Types
Hard Disk Drive Types Your computer comes with a hard disk auto-sensing feature. When you select AUTO DETECT 1 or 2 for your hard disk type in SETUP, the system detects the type of hard disk drive you have installed and fills in the drive information using values in the following table. - Page 106 Hard disk drive types (continued) * Actual formatted size may be slightly different from size on drive label; you cannot change this value. Specications A-9...
-
Page 107: Drive Option Information
Drive Option Information Hard disk drive options far 1-inch IDE drives * Select 1 or none for the precomp value. If neither of these options are available, select the maximum available precomp value. A-10 Specifications... -
Page 108: Dma Assignments
IDE hard disk drive jumper settings * CS (cable selection) can also be jumpered for any configuration. When CS is used, the drive is a master if pin 28 is grounded or a slave if pin 28 is not grounded. DMA Assignments Specifications A-11... -
Page 109: Hardware Interrupts
Hardware Interrupts A-12 Specifications... -
Page 110: System Memory Map
System Memory Map Specifications A-13... -
Page 111: System I/O Address Map
System I/O Address Map A-14 Specifications... - Page 112 System I/O address map (continued) Specifications A-15...
-
Page 113: Connector Pin Assignments
Connector Pin Assignments Parallel port connector pin assignments (CN5) Serial port connector pin assignments (CN6 and CN7) A-16 Specifications... - Page 114 Glossary 486SLC2-50 A processor chip specifically designed for high-performance systems. The chip is fully compatible with the i486 and includes a 1KB instruction/data cache. set, AUTOEXEC.BAT file A batch file that MS-DOS executes automatically each time you turn on or reset the computer. BIOS Basic Input/Output System.
- Page 115 A program that controls a specific piece of equipment in the system. Examples of drivers include expanded memory managers, display drivers, printer drivers, and mouse drivers. Integrated Drive Electronics. A type of hard disk drive interface in which the controller is on the drive instead of on a controller card.
- Page 116 Memory module A small circuit board, commonly called a SIMM (single inline memory module), that contains surface-mounted memory chips. You can add memory modules to the main system board to expand your computer’s memory. Microprocessor A CPU chip, such as the 486SLC. See also CPU. Numeric coprocessor See Coprocessor.
- Page 117 Read Only Memory. The portion of the computer’s memory that contains permanent instructions and cannot be modified. Unlike RAM, ROM retains its contents even after you turn off the computer. See also RAM. RS-232C A standard serial interface. The computer has a connector that lets you attach an RS-232C-compatible device to your computer.
- Page 118 Tel: (562) 232-8966 Fax: (562) 233-3197 Epson Costa Rica, S.A, San Jose, Costa Rica Tel: (506) 234-6666 Fax: (506) 225-5709 Epson Mexico, S.A. De C.V. Mexico, D.F., Mexico Tel: (525) 395-9944 Fax: (525) 395-9499 Hot line: (91800) 50326 Epson Do Brasil...
- Page 119 Epson Iberica, S.A. Avda. de Roma 18-26 08290 Cerdanyola del valles 08036 Barcelona, Spain Phone: 3-582-15-00 Fax: 3-582-15-55 Telex: 50129 Epson Hong Kong Ltd. 25/F., Harbour Centre, 25 Harbour Road Wanchai, Hong Kong Phone: 831-4600 Fax: 572-5792 Telex: 65542 EPSCO HX Epson Electronics Trading Ltd.
- Page 120 Distributors South America SISCO São Paulo, SP Brazil Tel: (5511) 574-8877 Fax: (5511) 572-1306 Exhibit Computer Bogota, Colombia Tel: (571) 218-2700 Fax: (571) 218-5370 UPEN Computer Systems Bogota, Colombia Tel: (571) 257-7800 Ace Computers & Electronics Georgetown, Guyana Tel: (592) 25-65-48 Fax: (592) 26-39-67 Alvimer S.R.L.
- Page 121 Caribbean Caribbean Computer Systems, Ltd. Bridgetown, Barbados Tel: (809) 429-7050 Fax: (809) 427-6089 North Atlantic Data Systems Hamilton Bermuda Tel: (809) 295-7111 Fax: (809) 292-3834 Columbus Limited Grand Cayman, West Indies, B.W.I Tel: (809) 949-8039 Fax: (809) 949-7537 WTG/APTEC Systems Limited Kingston, Jamaica Tel: (809) 929-9250 Fax: (809) 929-8296...
- Page 122 4-9–12, 4-14–15, 4-20–21, 5-8 keyboard, 1-4 modem, 1-6 monitor, 1-5 mouse, 1-4 power supply, 4-11–12, 4-19–20 printer, 1-6 reconnecting 5-3 serial device, 1-6 Cache, internal, 1-16, A-2 Card modem, Intro-2 option see Option cards CD-ROM, Intro-4, 4-1, 4-15, A-4...
- Page 123 SIMM, 1-14, 3-9 system, 5-1–2 Connecting keyboard, 1-4 modem, 1-6 monitor, 1-5 mouse, 1-4–5 power cords, 1-5–7, 3-2, 3-4 printer, 1-6 Connector diskette drive, 4-2, 4-13, 4-19–21 hard disk drive, 4-6, 4-10–12 keyboard, 1-4, 1-15 monitor, 1-5 pin assignments, A-16 printer, 1-6...
- Page 124 DRAM video chips installing, 3-17–18 type, 3-17, A-2 Drive bays, location, 3-5 Drive bracket, 3-5, 4-2-4, 4-6–8, 4-14 Drivers mouse, 1-5, 5-5 printer, 5-11 video, Intro-2, 1-20 EGA (enhanced graphics adapter), 1-15 Electric shock, 1-7, 3-3 Electrical circuitry, 5-3 outlet, 1-5–7, 5-3 Energy Star, Intro-3, 1-17–18, 5-5–6,...
- Page 125 Hard disk drive (continued) formatting 5-9 grounding plate, 4-5 guiderail, 4-5 installing, Intro-4, 4-1–22 jumpers, 4-4, 4-15, 5-8–9, A-11 light, 1-8 master, 4-4, 4-15, A-11 mounting frames, 4-5, 4-16 parameters, A-8–10 physical format, 5-9 problems, 5-8–10 removing 4-14, 4-21–22 setting type, 1-13 slave, 4-4, 4-15, A-11 standby mode, Intro-3, 1-17–18, 5-8–10, A-1...
- Page 126 Main system board, see System, board Mass storage, Intro-1, Intro-4, 4-1, Master hard disk drive, 4-4, 4-15, A-11 Math coprocessor installing, 3-19–20 socket, 3-5 type, Intro-4, 1-12, 3-19, A-2 Memory addresses, 1-12, 1-17, A-13 clearing, 2-4 CMOS RAM, 1-10, 3-6, A-2 count, 1-8 extended, 1-16, A-13 installing, 3-9...
- Page 127 Power supply cables, 4-11–12, 4-19–20 frequency, A-5 input ranges, A-5 location, 3-5 maximum outputs, A-5 type, A-5 Power-on diagnostics, 1-8, 5-13 Printer cable, 1-6 checking connections, 5-11 connecting, 1-6 drivers, 5-11 port operation, 1-17 problems, 5-11 tuning off, 1-9, 3-2...
- Page 128 Prompt, 1-10, 1-19 PS/2 compatible keyboard, Intro-1, A-3 mouse, Intro-1, 1-4–5, A-3–4 RAM, Intro-1–2, 1-16, A-2 Read/write errors, 5-10 slot, 2-3 README files, Intro-2, 1-20 Real-time clock, 1-12, A-2 Refresh cycle time, 1-17 Relocate memory option, 1-16 Repairing files, 5-8 Reserved memory, 1-12 RESET button, 1-8, 2-4 Resetting the computer, 1-15, 2-4, 5-1...
- Page 129 Software, see Application programs Speaker, A-3 Specifications, A-1–16 Speed, see Processor speed Speed light, 1-8, 2-5 Standby mode, Intro-3, 1-17–18, 5-5–6, 5-8–10, A-1 Static electricity, 3-17 Stopping a command or program, Storage devices, Intro-1, Intro-4, 4-1, System BIOS, 5-1-2, A-1 board, 3-5-6, 3-9, 3-13, 4-10 configuration, 5-1–2 I/O address map, A-14–15...







