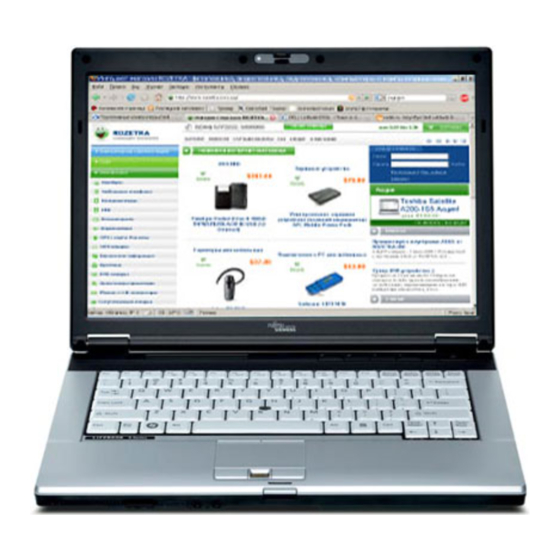
Fujitsu LifeBook S7210 User Manual
Fujitsu notebook user's guide
Hide thumbs
Also See for LifeBook S7210:
- Manual d'utilisation (119 pages) ,
- Bios manual (31 pages) ,
- Specifications (2 pages)
Table of Contents
Advertisement
Advertisement
Chapters
Table of Contents
Troubleshooting

Summary of Contents for Fujitsu LifeBook S7210
- Page 1 Fujitsu LifeBook ® S7210 Notebook User’s Guide...
- Page 3 The ExpressCard word mark and logo are owned by the Personal Computer Memory Card International Associ- ation (PCMCIA) and any use of such marks by Fujitsu Computer Systems Corporation is under license. Bluetooth is a trademark of Bluetooth SIG, Inc., USA.
- Page 4 Remember – protecting the environment is a coopera- tive effort, and you should make every effort to protect it for current and future generations. * To order a new battery for your Fujitsu mobile computer, go to the Fujitsu shopping site at www.shopfujitsu.com...
-
Page 5: Table Of Contents
Conventions Used in the Guide ....1 Fujitsu Contact Information ....1 Limited Warranty . - Page 6 L i f e B o o k S 7 0 0 0 N o t e b o o k Power Management Power/Suspend/Resume Button... . . 32 Standby (Sleep) Mode ....32 Hibernation (Save-to-Disk) Feature .
- Page 7 T a b l e o f C o n t e n t s GLOSSARY/REGULATORY Glossary ....... 79 Regulatory Information .
- Page 8 L i f e B o o k S 7 0 0 0 N o t e b o o k...
- Page 9 Preface...
- Page 10 L i f e B o o k S 7 0 0 0 N o t e b o o k...
-
Page 11: Preface
■ Type of device connected, if any ■ Fujitsu Shopping Online You can go directly online to the Fujitsu Product catalog for your LifeBook notebook by going to the website at www.shopfujitsu.com.. You must have an active internet connection to use the online URL links. - Page 12 L i f e B o o k S 7 0 0 0 N o t e b o o k...
-
Page 13: Getting To Know Your Lifebook Notebook
Getting to Know Your LifeBook Notebook... - Page 14 L i f e B o o k S 7 0 0 0 N o t e b o o k...
-
Page 15: Overview
Overview This section describes the components of your Fujitsu LifeBook S7210 notebook. We strongly recommend that you read it before using your notebook – even if you are already familiar with notebook computers. UNPACKING When you receive your LifeBook notebook, unpack it carefully, and compare the parts you have received with the items listed below. -
Page 16: Locating The Controls/Connectors
L i f e B o o k S 7 0 0 0 N o t e b o o k Status Indicator Panel Stereo Speaker Optional Quick Point Cursor Control Touchpad Pointing Device Air Vents Memory Stick/ SD Card Slot Wireless LAN/Bluetooth On/Off Switch Headphone Jack... - Page 17 Wireless LAN/Bluetooth On/Off Switch The wireless LAN/Bluetooth on/off switch is used to turn on and off the optional WLAN and Bluetooth devices. Switching the device off when not in use will help to extend battery life. (See Activating the WLAN Device on page 92 for more information) Memory Stick/SD Card Slot The Memory Stick/SD card slot allows you to install a...
-
Page 18: Left-Side Panel Components
L i f e B o o k S 7 0 0 0 N o t e b o o k External Video Port (behind cover) DC Power Jack LEFT-SIDE PANEL COMPONENTS The following is a brief description of your LifeBook notebook’s left-side components. -
Page 19: Right-Side Panel Components
FCC regulations. For additional information about the modem, refer to the Fujitsu website at: us.fujitsu.com/computers. G e t t i n g t o K n o w Y o u r L i f e B o o k... -
Page 20: Back Panel Components
L i f e B o o k S 7 0 0 0 N o t e b o o k Gigabit LAN (RJ-45) Jack Figure 2-6. LifeBook notebook back panel BACK PANEL COMPONENTS Following is a brief description of your LifeBook note- book’s back panel components. -
Page 21: Bottom Components
Memory Upgrade Compartment Air Vents (various locations) Dust Filter Battery Bay Lock BOTTOM COMPONENTS The following is a brief description of your LifeBook notebook’s bottom panel components. Memory Upgrade Compartment Your notebook comes with high speed Double Data Rate 2 Synchronous Dynamic RAM (DDR2 SDRAM). The memory upgrade compartment allows you to expand the system memory capacity of your notebook, thus improving overall performance. -
Page 22: Status Indicator Panel
L i f e B o o k S 7 0 0 0 N o t e b o o k AC Adapter Power Battery 1 Indicator Status Indicator Panel The Status Indicator displays symbols that correspond to specific components of your LifeBook. These symbols tell you how each of those components are operating. -
Page 23: Battery Charging Indicators
BATTERY CHARGING INDICATORS Located to the left of each Battery Level indicator is a small arrow symbol. This symbol shows whether that specific battery is charging. This indicator will flash if the battery is too hot or cold to charge. Batteries subjected to shocks, vibration or extreme temperatures can be permanently damaged. -
Page 24: Keyboard
Fn Key Start Key Keyboard USING THE KEYBOARD Your Fujitsu LifeBook notebook has an integral 84-key keyboard. The keys perform all the standard functions of a 101-key keyboard, including the Windows keys and other special function keys. This section describes the following keys. - Page 25 [Fn+F3]: Pressing [F3] while holding [Fn] will toggle ■ the Audio Mute on and off. [Fn+F4]: Pressing [F4] while holding [Fn] will toggle ■ the optional Quick Point feature on and off. [Fn+F6]: Pressing [F6] repeatedly while holding [Fn] ■ will lower the brightness of your display.
-
Page 26: Touchpad Pointing Device
Fingerprint/Scroll Sensor Cursor Control Touchpad Pointing Device The Touchpad pointing device built into your Fujitsu LifeBook is used to control the movement of the pointer to select items on your display panel. The Touchpad is composed of a cursor control, two left and right buttons, and a fingerprint/scroll sensor. -
Page 27: Dragging
DRAGGING Dragging means pressing and holding the left button, while moving the cursor. To drag, move the cursor to the item you wish to move. Press and hold the left button while moving the item to its new location and then release it. -
Page 28: Volume Control
L i f e B o o k S 7 0 0 0 N o t e b o o k Volume Control Your Fujitsu LifeBook notebook has multiple volume controls which interact with each other. Any software that contains audio files will also contain a volume control of its own. -
Page 29: Flexible Bay Devices
Flexible Bay Devices Your notebook has a Flexible Bay that can house one of several devices. Your Flexible Bay will have one of the following devices installed. Modular Dual-Layer Multi-Format DVD Writer: This ■ allows you to access movies, software, and audio DVD/CDs and record to DVD, CD, and DVD-RAM discs. -
Page 30: Lifebook Security/Application Panel
L i f e B o o k S 7 0 0 0 N o t e b o o k LifeBook Security/ Application Panel A unique feature of your LifeBook notebook is the Security/Application Panel that allows you to secure your notebook from unauthorized use. -
Page 31: Operating Your Security/Application Panel
3. Type in: C:\Program Files\Fujitsu\Security Panel Applica- tion\Supervisor\FJSECS.EXE, then press [Enter] 4. Follow the on-screen instructions to set the Super- visor password. Windows Vista: 1. Go to the Start menu. 2. Select All Programs. 3. Select Accessories, then select Run. -
Page 32: Launching Applications With The Panel
FJSECS.exe first to set the supervisor pass- word. Follow instructions under Setting Passwords on page 20. If you forget both passwords, contact Fujitsu Computer Systems Corporation Service and Support at 1-800- 8FUJITSU (1-800-838-5487). Fujitsu Computer Systems Corporation charges a service fee for unlocking a pass- word restricted LifeBook notebook. - Page 33 The tabs in Application Panel Setup may not be in the same order as the buttons on your LifeBook notebook, please select the tab you wish to change carefully. To change an application associated with the Application buttons, click on the tab for the button you would like to reconfigure –...
- Page 34 L i f e B o o k S 7 0 0 0 N o t e b o o k...
-
Page 35: Getting Started
Getting Started... - Page 36 L i f e B o o k S 7 0 0 0 N o t e b o o k...
-
Page 37: Power Sources
DC Power Jack AC Adapter Power Sources Your Fujitsu LifeBook notebook has three possible power sources: a primary Lithium ion battery, an AC adapter or an optional Auto/Airline adapter. CONNECTING THE POWER ADAPTERS The AC adapter or optional Auto/Airline adapter provides power for operating your notebook and charging the batteries. -
Page 38: Display Panel
L i f e B o o k S 7 0 0 0 N o t e b o o k Display Panel Latch Display Panel Button Display Panel Your Fujitsu LifeBook notebook contains a display panel that is backlit for easier viewing in bright environments and maintains top resolution through the use of active- matrix technology. -
Page 39: Starting Your Lifebook Notebook
BIOS program. Each time you power up or restart your notebook, it goes through a boot sequence which displays a Fujitsu logo until your operating system is loaded. During booting, your notebook is performing a standard boot sequence including a Power On Self Test (POST). -
Page 40: Booting The System
When you turn on your notebook for the first time, it will display a Fujitsu logo on the screen. If you do nothing the system will load the operating system, and then the Windows Welcome will begin. -
Page 41: Starting Windows Xp The First Time
Your system has a convenient tool called the Fujitsu Driver Update (FDU) utility. With FDU, you can choose to automatically or manually go to the Fujitsu site to check for new updates for your system. For more infor- mation about the FDU utility, refer to “Automatically... -
Page 42: Power Management
L i f e B o o k S 7 0 0 0 N o t e b o o k Power Management Your Fujitsu LifeBook notebook has many options and features for conserving battery power. Some of these features are automatic and need no user intervention, such as those for the internal modem. -
Page 43: Hibernation (Save-To-Disk) Feature
HIBERNATION (SAVE-TO-DISK) FEATURE The Hibernation feature saves your system’s memory contents to the hard drive as a part of the Suspend/ Resume mode. You can enable or disable this feature. Enable or Disable the Hibernation Feature Windows Vista: The default settings are not enabled. To enable or disable the Hibernation feature follow these steps: 1. - Page 44 L i f e B o o k S 7 0 0 0 N o t e b o o k...
-
Page 45: User-Installable Features
User-Installable Features... - Page 46 L i f e B o o k S 7 0 0 0 N o t e b o o k...
-
Page 47: Lithium Ion Battery
Lithium ion Battery Your LifeBook notebook has a Lithium ion battery that provides power for operating your notebook when no external power source is available. The battery is durable and long lasting, but should not be exposed to extreme temperatures, high voltages, chemicals or other hazards. The Lithium ion battery operating time may become shorter if it is used under the following conditions: When used at temperatures that exceeds a low of 5°C... -
Page 48: Replacing The Battery
L i f e B o o k S 7 0 0 0 N o t e b o o k Dead Battery Suspend mode shows on the Status indi- cator just like the normal Standby mode. Once your notebook goes into Dead Battery Suspend mode you will be unable to resume operation until you provide a source of power either from an adapter, or a charged battery. -
Page 49: Optical Drive
Optical Drive There is a variety of media available to use with your system, depending upon the system configuration you have selected. Multi-Format DVD Writers, DVD/CD- RW Combo drives, and DVD-ROM drives are collec- tively known as “optical drives”. DVD-R and DVD-RW discs hold up to 4.7 GB of data (DVD-R discs used with Multi-Format Dual-Layer DVD writer hold up to 8.5 GB). -
Page 50: Removing Media
You should periodically check the ■ Fujitsu website at us.fujitsu.com/computers for the most current drivers. All LifeBook DVD players are set to play ■... -
Page 51: Memory Stick/Secure Digital Cards
Memory Stick Memory Stick/ Secure Digital Cards Your LifeBook notebook supports Memory Sticks and Secure Digital (SD) cards, on which you can store and transfer data to and from a variety of digital devices. These cards use flash memory architecture, which means they don’t need a power source to retain data. -
Page 52: Expresscards/Smart Cards
L i f e B o o k S 7 0 0 0 N o t e b o o k ExpressCards™/ Smart Cards Your LifeBook notebook supports ExpressCards which can perform a variety of functions depending on which type of card you insert. Some available ExpressCards: Gigabit Ethernet Local area network (LAN) cards ■... -
Page 53: Smart Card Reader
SMART CARD READER A dedicated Smart Card Reader is provided on the right- hand side of your notebook (Figure 4-8). Smart Cards are the same size and shape as credit cards, but they contain an integrated microprocessor chip. The chip can hold a variety of information, and provides you with many possible options, such as allowing you to make secure purchases, pay for phone calls, store security... -
Page 54: Memory Upgrade Module
The memory upgrade must be a dual-in-line (DIMM) SDRAM module. To ensure 100% compatibility, purchase the SDRAM module only from the Fujitsu web store at www.shopfujitsu.com. ■ Do not remove any screws from the... -
Page 55: Checking The Memory Capacity
Retaining Clip Figure 4-11. Removing a Memory Upgrade Module CHECKING THE MEMORY CAPACITY Once you have changed the system memory capacity by replacing the installed module with a larger one, be sure to check that your notebook has recognized the change. Windows XP: Check the memory capacity by clicking [Start] ->... -
Page 56: Device Ports
L i f e B o o k S 7 0 0 0 N o t e b o o k Device Ports Your Fujitsu LifeBook notebook and the optional Port Replicator come equipped with multiple ports to which you can connect external devices including: disk drives, keyboards, modems, printers, etc. -
Page 57: Universal Serial Bus Ports
UNIVERSAL SERIAL BUS PORTS The Universal Serial Bus 2.0 ports (USB) allow you to connect USB devices such as external game pads, pointing devices, keyboards and/or speakers. There are three USB 2.0 ports on your notebook: two on the left side and one on the right. - Page 58 L i f e B o o k S 7 0 0 0 N o t e b o o k...
-
Page 59: Troubleshooting
Troubleshooting... - Page 60 L i f e B o o k S 7 0 0 0 N o t e b o o k...
-
Page 61: Identifying The Problem
8. If you have tried the solutions suggested in the Trou- bleshooting Table without success, contact your support representative: Toll free: 1-800-8Fujitsu (1-800-838-5487) E-mail: 8fujitsu@us.fujitsu.com Website: http://www.computers.us.fujitsu.com/support. Before you place the call, you should have the following information ready so that the customer support represen-... -
Page 62: Troubleshooting Table
The Audio Driver may be installed or reinstalled by using the Drivers and Applications CD that came with your Fujitsu LifeBook. Refer to your applica- tion and operating system documentation for help. Click on the Volume icon in the tool tray on the bottom right of the screen. -
Page 63: Port Replicator Problems
Problem LifeBook notebook fails to Wrong drive designator was recognize DVD/CD-RW/ used for the disc in the applica- CD-ROM’s. tion. (continued) The optical drive access The Windows auto insertion indicator on the Status function is active and is Indicator Panel blinks at checking to see if a disc is ready regular intervals when no to run. -
Page 64: Memory Problems
L i f e B o o k S 7 0 0 0 N o t e b o o k Problem You have installed an Your operating system soft- external keyboard or ware is not set up with correct mouse, and it does not software driver for that device. -
Page 65: Power Failures
Problem A card inserted in the The card may have been ExpressCard slot does not installed while an application work or is locking up the was running, so your notebook system. is not aware of its installation. (continued) Your software may not have the correct software driver active. -
Page 66: Shutdown And Startup Problems
L i f e B o o k S 7 0 0 0 N o t e b o o k Problem Your LifeBook notebook You are operating on battery turns off all by itself. power and ignored a low batt- ery alarm until the batteries are (continued) at the dead battery state and... -
Page 67: Video Problems
Possible Cause Set the operating source by pressing the [ESC] key while the Fujitsu logo is on screen or use the [F2] key and enter the setup utility and adjust the source settings from the Boot menu. (See BIOS Setup... -
Page 68: Miscellaneous Problems
L i f e B o o k S 7 0 0 0 N o t e b o o k Problem The display goes blank by The power management time- itself after you have been outs may be set for very short using it. -
Page 69: Power On Self Test Messages
POWER ON SELF TEST MESSAGES The following is an alphabetic list of error-and-status messages that Phoenix BIOS and/or your operating system can generate and an explanation of each message. Error messages are marked with an *. If an error message is displayed that is not in this list, write it down and check your operating system documentation both on screen and in the manual. -
Page 70: Emergency Media Player Drive Tray Release
L i f e B o o k S 7 0 0 0 N o t e b o o k *Press <F1> to resume, <F2> to SETUP Displayed after any recoverable error message. Press the [F1] key to continue the boot process or the [F2] key to enter Setup and change any settings. -
Page 71: Restoring Pre-Installed Software
RESTORING PRE-INSTALLED SOFTWARE The Drivers and Applications Restore (DAR) DVD contains sets of device drivers and Fujitsu utilities (in specific directories) that are unique to your computer configuration for use as documented below. In order to install applications and/or drivers from the DAR DVD, you will need to use a DVD drive either in your system or attached externally. -
Page 72: Restoring The Os For Windows Vista Systems
Determining whether Recovery and Utility is pre- loaded 1. Turn on or reboot your system. When the Fujitsu logo appears, press [F12] key. 2. From the Boot Menu that appears, check whether the <Recovery and Utility> option is present. If it is not present, it means that the utility must be used from the disc. -
Page 73: Automatically Downloading Driver Updates
Your system has a convenient tool called the Fujitsu Driver Update (FDU) utility. With FDU, you can choose to automatically or manually go to the Fujitsu site to check for new updates for your system. The FDU icon should appear in the system tray at the bottom right of your screen (roll the cursor over the icons to find the correct one). - Page 74 L i f e B o o k S 7 0 0 0 N o t e b o o k...
-
Page 75: Care And Maintenance
Care and Maintenance... - Page 76 L i f e B o o k S 7 0 0 0 N o t e b o o k...
-
Page 77: Cleaning Your Lifebook Notebook
3. Let it dry out for 24 hours, or longer if needed. 4. If your notebook will not boot after it has dried out, call your support representative. Do not use your Fujitsu LifeBook notebook in a wet ■ environment (near a bathtub, swimming pool). -
Page 78: Cleaning The Dust Filter
LifeBook with a battery installed, the battery will discharge, and battery life will be reduced. In addi- tion, a faulty battery might damage your LifeBook. Store your Fujitsu LifeBook in a cool, dry location. ■ Temperatures should remain between 13ºF (-25ºC) and... -
Page 79: Batteries
Traveling with your LifeBook notebook Do not transport your notebook while it is turned on. ■ You should carry your notebook with you while travel- ■ ing, rather than checking it in as baggage. Always bring your System Recovery CD that came with ■... -
Page 80: Media Care
L i f e B o o k S 7 0 0 0 N o t e b o o k MEDIA CARE Caring for your Media (DVD/CD/CD-R) Media discs are precision devices and will function reli- ably if given reasonable care. Always store your media disc in its case when it is not in ■... -
Page 81: System Specifications
System Specifications... - Page 82 L i f e B o o k S 7 0 0 0 N o t e b o o k...
-
Page 83: Configuration Label
Specifications This section provides the hardware and environmental specifications for your Fujitsu LifeBook notebook. Specifications of particular configurations will vary. Part No: FPC0xxxxxxxxxxxxx S7210, 14.1WXGA, T7700, XPP, DL S-MULTI, 512M, 80G, MDM/LAN, WLAN Model # Screen Size MICROPROCESSOR Intel® Core™ 2 processors (Refer to the system label to determine the speed of your processor). -
Page 84: Features
Optional Bluetooth device for wireless personal area ■ network communication Trusted Platform Module The LifeBook S7210 has a Trusted Platform Module (TPM) installed for added system security. LifeBook Security/Application Panel The Application Launcher buttons on your LifeBook notebook default to the following applications:... -
Page 85: Popular Accessories
The Fujitsu Driver Update (FDU) utility is pre-installed on your system. With FDU, you can choose to automati- cally or manually go to the Fujitsu site to check for new updates for your system. (See Automatically Down- loading Driver Updates on page 63 for more information) - Page 86 Office 2007 license kit which allows you to "un-lock" the full version of Office that you want. ® Fujitsu offers a Media License Kit for Microsoft Office Small Business 2007. Simply enter your product key and you’re ready to go.
- Page 87 Glossary...
- Page 88 L i f e B o o k S 7 0 0 0 N o t e b o o k...
-
Page 89: Glossary
Glossary AC Adapter A device which converts the AC voltage from a wall outlet to the DC voltage needed to power your LifeBook notebook. ACPI Advanced Configuration and Power Interface Active-Matrix Display A type of technology for making flat-panel displays which has a transistor or similar device for every pixel on the screen. - Page 90 L i f e B o o k S 7 0 0 0 N o t e b o o k produces a visual image by varying the position and intensity of the beam. Data The information a system stores and processes. Direct current.
- Page 91 Hard drive A spinning platter of magnetic data storage media where the platter is very stiff. Input/Output. Data entering and leaving your notebook in electronic form. I/O Port The connector and associated control circuits for data entering and leaving your notebook in electronic form. Intelligent Drive Electronics.
- Page 92 L i f e B o o k S 7 0 0 0 N o t e b o o k Megahertz 1,000,000 cycles per second. Memory A repository for data and applications which is readily accessible to your LifeBook notebook’s CPU. Megahertz.
- Page 93 - Method of sending and receiving data - Process used to handle communication errors Conditions required for communication are organized in procedures for correct transfer of information. Random Access Memory. A hardware component of your LifeBook notebook that holds binary information (both program and data) as long as it has the proper power applied to it.
- Page 94 L i f e B o o k S 7 0 0 0 N o t e b o o k Universal Serial Bus. Standard that allows you to simultaneously connect up to 127 USB devices such as game pads, pointing devices, printers, and keyboards to your computer.
-
Page 95: Regulatory Information
Regulatory Information NOTICE Changes or modifications not expressly approved by Fujitsu could void this user’s authority to operate the equipment. FCC NOTICES Notice to Users of Radios and Television This equipment has been tested and found to comply with the limit for class B digital devices, pursuant to parts 15 of the FCC Rules. - Page 96 Repairs to telecommunication equipment should be made by a Canadian authorized maintenance facility. Any repairs or alterations not expressly approved by Fujitsu or any equipment failures may give the telecommunication company cause to request the user to disconnect the equipment from the telephone line.
-
Page 97: Appendix A: Integrated
Appendix A Integrated Wireless LAN* User’s Guide * Optional device... - Page 98 L i f e B o o k S 7 0 0 0 N o t e b o o k...
-
Page 99: Wireless Lan User's Guide
(1) this device may not cause harmful interference, and (2) this device must accept any interference received, including interference that may cause undesirable operation. Modifications not expressly authorized by Fujitsu Computer Systems Corporation may invalidate the user's right to operate this equipment. -
Page 100: Wireless Lan Device Covered
L i f e B o o k S 7 0 0 0 N o t e b o o k Before Using the Optional Wireless LAN This manual describes the procedures required to prop- erly set up and configure the optional integrated Wire- less LAN Mini-PCI device (referred to as "WLAN device"... -
Page 101: Wireless Network Considerations
Deactivation of the WLAN device may be desired in certain circumstances (to extend battery life) or where certain environments require it (i.e. hospitals, clinics, airplanes, etc.). Fujitsu mobile computers employ two methods with which to deactivate the WLAN device: Using the Wireless On/Off Switch, or, ■... -
Page 102: Activating The Wlan Device
Slide the Wireless LAN/Bluetooth on/off switch to On position. XP: In the Control Panel, double- click the Fujitsu Radio Control icon.Vista: Use the Bluetooth icon in the system tray to disable Blue- tooth radio. In the window that appears, click... -
Page 103: Configuration Of The Wlan Device
Configuration of the WLAN Device The optional WLAN device can be configured to estab- lish wireless network connectivity using the software that is built into Windows Vista. Support for most industry standard security solutions is contained in this software. Pre-defined parameters will be required for this proce- dure. -
Page 104: Troubleshooting The Wlan
L i f e B o o k S 7 0 0 0 N o t e b o o k Troubleshooting the WLAN TROUBLESHOOTING Causes and countermeasures for troubles you may encounter while using your wireless LAN are described in the following table. -
Page 105: Wlan Specifications
WLAN Specifications SPECIFICATIONS Item Type of network Transfer rate Active frequency Typical operating distances** Number of channels Security Maximum recommended number of computers to be connected over wireless LAN (during ad hoc connection) “Wi-Fi based” indicates that the interconnectivity test of the organization which guarantees the interconnectivity of wireless LAN (Wi-Fi Alliance) has been passed. -
Page 106: Using The Bluetooth Device
L i f e B o o k S 7 0 0 0 N o t e b o o k Using the Bluetooth Device The Integrated Bluetooth module (EYTF3CSFT) is an optional device available for Fujitsu mobile computers. WHAT IS BLUETOOTH Bluetooth technology is designed as a short-range wire- less link between mobile devices, such as laptop computers, phones, printers, and cameras. -
Page 107: Appendix B: Using The Fingerprint Sensor
Appendix B Using the Fingerprint Sensor... - Page 108 L i f e B o o k S 7 0 0 0 N o t e b o o k...
-
Page 109: Fingerprint Sensor Device
Fingerprint Sensor Device INTRODUCING THE FINGERPRINT SENSOR DEVICE Your system has a fingerprint sensor device below the Touchpad, between the left and right buttons. This also serves as a scroll button. (Figure B-1) Figure B-1 Fingerprint sensor Although the system has a fingerprint sensor in place of a scroll button, the fingerprint sensor can be used for scrolling. -
Page 110: User Enrollment
L i f e B o o k S 7 0 0 0 N o t e b o o k Verifying Information about OmniPass After you have completed installing OmniPass and restarted your system, you may wish to check the version of OmniPass on your system. -
Page 111: Using Omnipass
1. Click Enroll to proceed to username and password verification. By default, the OmniPass Enrollment Wizard enters the credentials of the currently logged in Windows user. 2. Enter the password you use to log in to Windows. This will become the “master password” for this OmniPass user. - Page 112 L i f e B o o k S 7 0 0 0 N o t e b o o k Remembering a Password OmniPass can remember any application, GUI, or pass- word protected resource that has a password prompt. Using the following procedure, you can store a set of credentials into OmniPass.
-
Page 113: Configuring Omnipass
Password Management OmniPass provides an interface that lets you manage your passwords. To access this GUI, double-click the OmniPass key in the system tray. Click Vault Manage- ment; you will be prompted to authenticate. Once you gain access to Vault Management, click Manage Pass- words under Vault Settings. -
Page 114: Omnipass Control Center
L i f e B o o k S 7 0 0 0 N o t e b o o k You should periodically export your user ■ profile and store it in a safe place. If anything happens to your system, you can import your OmniPass profile to a new system and have all your remem- bered settings and fingerprints instantly. -
Page 115: Troubleshooting
Removing a user will automatically destroy all OmniPass data associated with that user. All identities and credentials associated with the user will be lost. If you are sure about removing the user, we recommend you export the user profile. User Settings The User Settings tab has four interfaces: Audio Settings, Taskbar Tips, and Enrollment. - Page 116 L i f e B o o k S 7 0 0 0 N o t e b o o k...
-
Page 117: Index
Index About This Guide ......1 adapter ........27 indicator . - Page 118 L i f e B o o k S 7 0 0 0 N o t e b o o k Fujitsu Contact Information ....1 Fujitsu Driver Update utility .
- Page 119 Registration ........31 Restarting ........33 Restoring Your Pre-installed Software .
- Page 120 L i f e B o o k S 7 0 0 0 N o t e b o o k...




